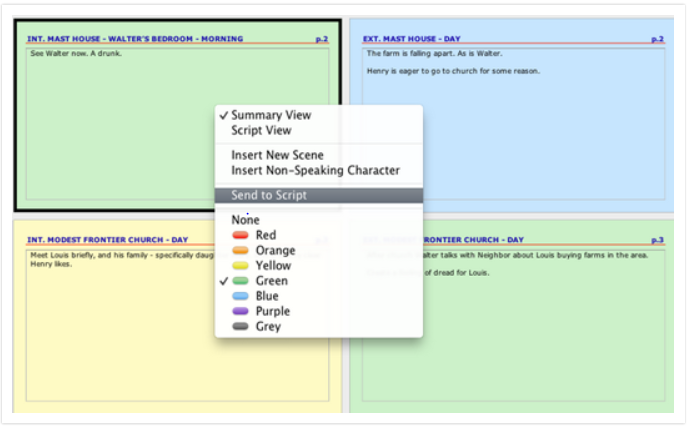Final Draft 9
The Industry Standard
•The number-one selling screenwriting software in the world
•Over 100 templates that format and paginate screenplays, teleplays and stage plays
•Scripts on Windows, Macintosh, or in the Final Draft Writer® app for iPad look exactly the same
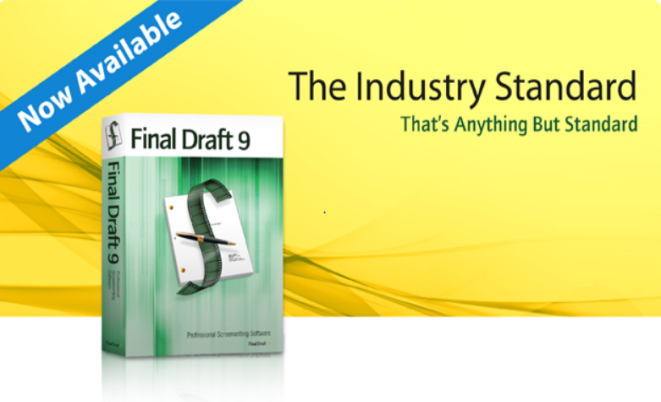
 Story Development
Story Development
Organizing your story has never been easier with the Final Draft 9 Navigator. No longer just a Scene Navigator, the new Navigator also displays ScriptNotes and Characters arcs. Run a filtered search by keyword, create ScriptNotes and General Notes or construct a character's arc via individual Character Beats attached to particular scenes.
Scene Navigator
Manage the pace and flow of your story and keep track of every scene’s information with this sortable, customizable floating palette. New in Final Draft 9 is the ability to filter by keyword, allowing you to see important scene details whenever you need them.
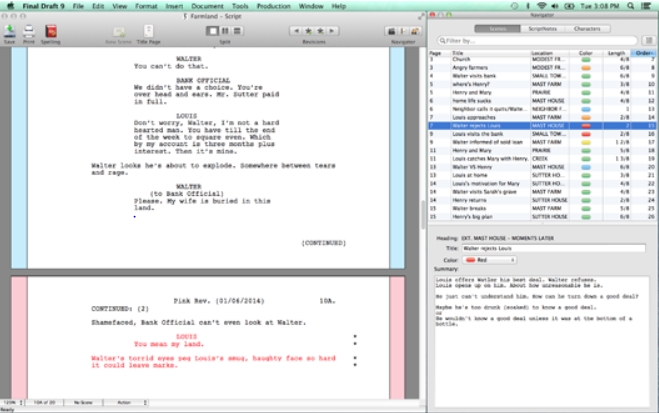
ScriptNotes Navigator
One of the most useful Final Draft features is back with a brand-new look and enhanced functionality. ScriptNotes are designed to hold your ideas, suggestions, or scene fragments that you've cut but don't want to toss - even hyperlinks to important information. You are able to see, sort and filter ScriptNotes and General Notes while you organize by name, type and color. The color-coded ScriptNote markers appear in the right margin without taking up space within your script, while General Notes appear in your Navigator for easy reference.
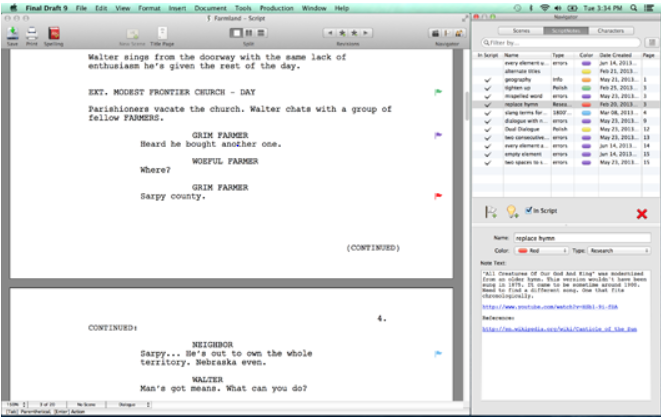
Characters Navigator
Keep track of all of your characters’ arcs via individual Character Beats assigned to particular scenes. Non-speaking characters can be added to or deleted from any scene, helping you keep track of everyone even if they have no lines in a certain scene.
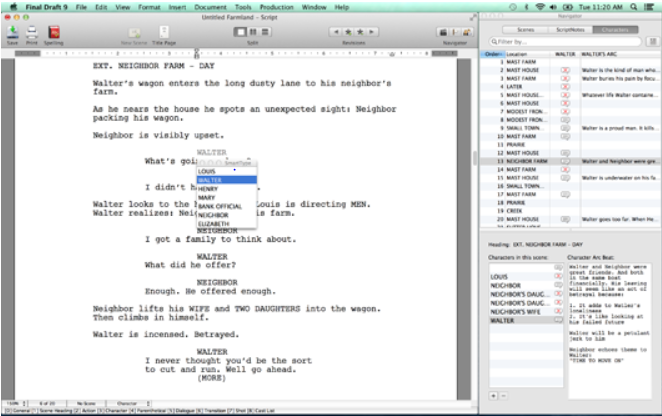
Index Cards
Final Draft has double-sided cards that display the script’s scene on one side and the summary on the other. The summary view allows you to enter text directly into the index card – plot points, notes, sequence or act markers, comments, locations, blocking – anything you need to build and organize your story.
These notes sync with the Scene Navigator, so any information you add there will automatically appear on the corresponding card. Select and rearrange multiple cards at once if you need to reorder your scenes. Print your index cards directly on 3x5 or 4x6 cards for use in the “traditional” way if you want to visualize and organize scenes outside of the application. Double-clicking on a card in split-panel view will bring you to that page in the script.
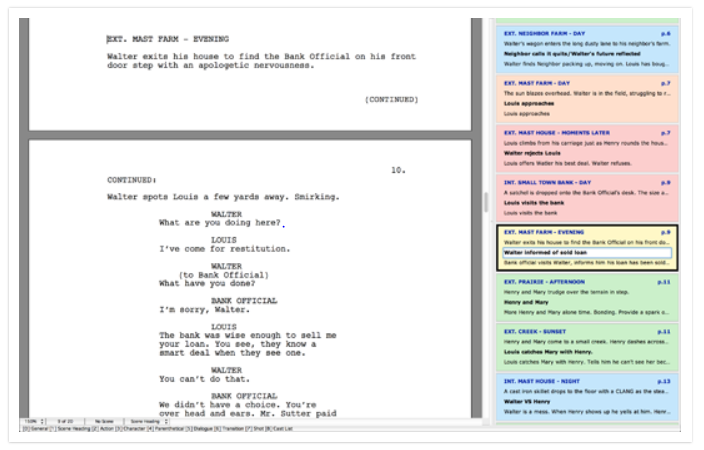
Scene View
Scene View gives you a high-altitude look at your script and you can move scenes around to further refine your story. Insert new scenes easily and hide or show information important to you such as the scene’s action, title and summary. Assign colors to each scene by any criteria, such as storyline, character, location, time of day and more. Print your scene view or just view it alongside the script. With a double-click you can instantly go to any scene in the script you’ve selected.
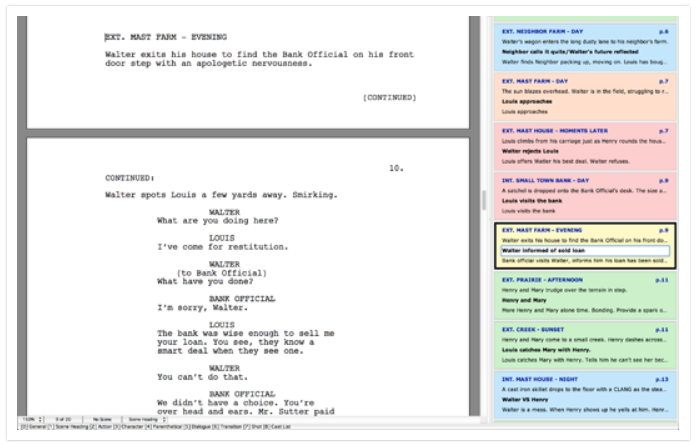
Send to Script
Select one or more individual Index Card Summaries and copy the content directly into the script. If there is only a Scene Heading, the content will appear directly below the Scene Heading as an Action element. Otherwise, the text will appear at the end of any previously existing content in the scene.